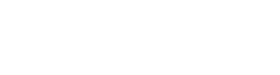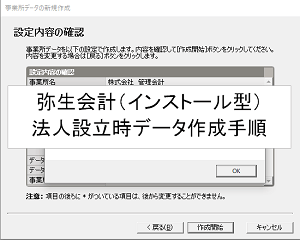弥生会計(インストール型)は、バージョンによってインストール方法は多少の変化をしています。
しかし、法人データ作成はほとんど変化していません。
そこで今回は、法人設立時のデータ作成を例にその流れを説明します。
事前準備
まず、データを作成する前に、以下の三つはすぐに確認できるようにしておいてください。
・履歴事項全部証明書
・定款
・会社の住所・電話番号等がわかる資料
既に法人番号を指定してもらっているのであれば、法人番号がわかる資料も準備しておきましょう。
(通常設立時に法人番号をしてもらえることはありません。)
※ 弥生マイポータルで弥生IDのログイン設定をしていれば、弥生ドライブ(クラウド上の保存場所)が使用できます。
データ作成
1.クイックナビゲータの[導入]カテゴリ(または[スタート]カテゴリ)の[データの新規作成]をクリックするか、[ファイル]メニューの[新規作成]をクリックする。
すると

この画面が表示されるので「新規にデータを作成する」を選択し、[次へ]ボタンをクリックする。
2.勘定科目体系の選択画面が表示されるので「法人/一般」を選択し、[次へ]ボタンをクリックする。

3.事務所名を入力する。

法人番号は、設立時には指定されていないので入力しないのが普通です。
4.決算期は第1期を選択、期首は[履歴事項全部証明書]の会社設立の年月日を入力する。会計期間の年度終わりが定款と一致しているか念のため確認し、[次へ]ボタンをクリックする。

5.製造業の場合、製造原価報告書を使用するのでチェックを付けます。それ以外の業種は、チェックを付けずに、[次へ]ボタンをクリックする。

6.中間決算整理仕訳の設定画面が出ますが、行わないを選択して、[次へ]ボタンをクリックする。

7.作成するデータの形式を問われるので、申し込んだ方法(通常はスタンドアロンです。)にチェックを付け、[次へ]ボタンをクリックする。

8.電子帳簿保存の選択がでますので、顧問税理士に相談して選択して[次へ]ボタンをクリックする。
(顧問税理士がいない場合は、「電子帳簿保存を行わない」をチェック)

9.保存先を選択します。通常は、このコンピューターを選択し、[次へ]ボタンをクリックする。
(弥生ドライブの設定が終わっている場合、弥生ドライブが優先的に表示されます。)

10.ユーザー管理の設定画面が出るので、パスワードを設定し(設定しなくてもOK)、[次へ]ボタンをクリックする。

11.設定内容確認画面が出るので、問題がなければ、[次へ]ボタンをクリックする。

12.次に[消費税の設定]ボタンをクリックする。

13.設立一期目は、課税事業者を選択していない限り、免税事業者なので、免税事業者を選択して、[次へ]ボタンをクリックする。

14.次に[事務所の設定]ボタンをクリックする。

15.事務所情報を入力して、[OK]ボタンをクリックする。

16.設定内容の確認画面が出てくれば、作業は終了です。[作成開始]ボタンをクリックしてください。
(下の写真は、弥生ドライブを保存先に選択した場合の、表示画面となります)